고정 헤더 영역
상세 컨텐츠
본문
안녕하세요. 오늘은 어도비 프리미어 프로에 있는 효과 중에 하나인 Warp Stabilizer 적용하는 방법을 알아보도록 하겠습니다. 우선 Warp Stabilizer 라고 하면 영상의 미세한 떨림을 보정하여 영상을 보기 편하게 만들어주는 기능인데요. 제가 다른 편집툴을 사용하다가 어도비로 넘어오면서 힘들게 했던 기능들을 정말 편하게 제공해주고 있기 때문에 너무 좋더라고요. 그러면 어떻게 적용하는지 알아보도록 하겠습니다.

우선 흔들림 보정을 할 영상이 있어야합니다. 이 영상을 앞으로 클립이라고 부르겠습니다. 해당 클립의 흔들림을 보정하는 방법은 영상 내부에 있는 사물을 인식하여 흔들리는 배경을 보정하는 기술인데요. 다른 툴에 비해 어도버 프리미어는 스스로 영상을 분석해서 최적의 보정 영상을 만들어주게됩니다.
그래서 영상을 분석하는데 시간이 걸리고 영상이 심하게 흔들리거나, 기준이 될 사물이 없는 경우 보정이 잘 안되는 현상이 일어나게 됩니다. 그리고 보정을 하게되면 클립이 크롭이 되기 때문에 실제 결과는 약간 좁은 영상이 나오게 됩니다. 따라서 짐벌이 없는 경우, 손떨방이 들어갈 클립이라고 예상되는 경우에는 살짝 넓게 찍는게 좋겠죠?
그렇다면 이제 어도비에서 실제로 흔들림 보정을 해보도록 하겠습니다. 현제 제가 사용하는 버전은 2019 입니다.

이렇게 처음 프로젝트를 만들어서 원하는 클립을 넣어주세요.
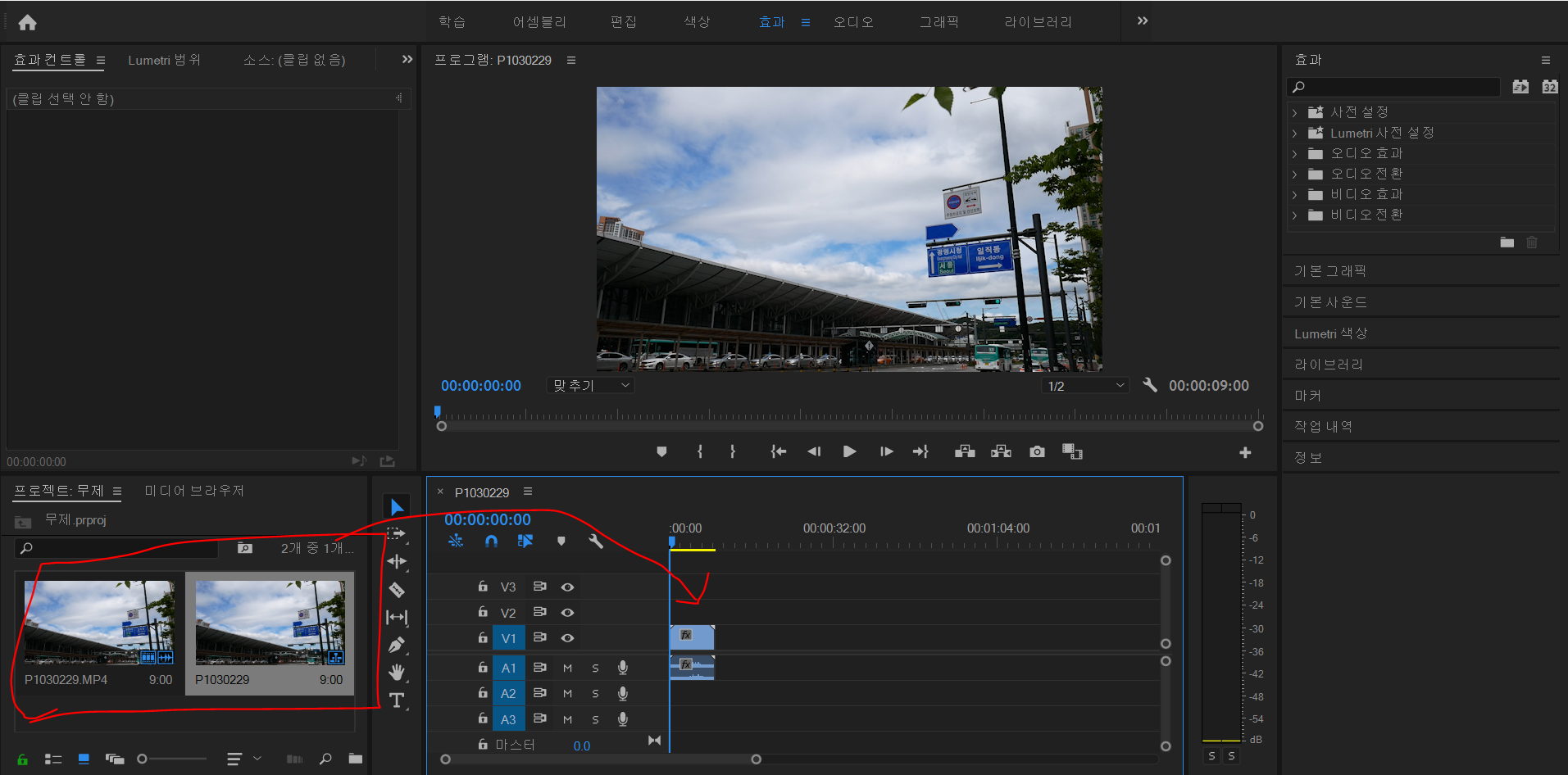
입력한 클립을 선택하고 비디오 효과를 선택합니다.
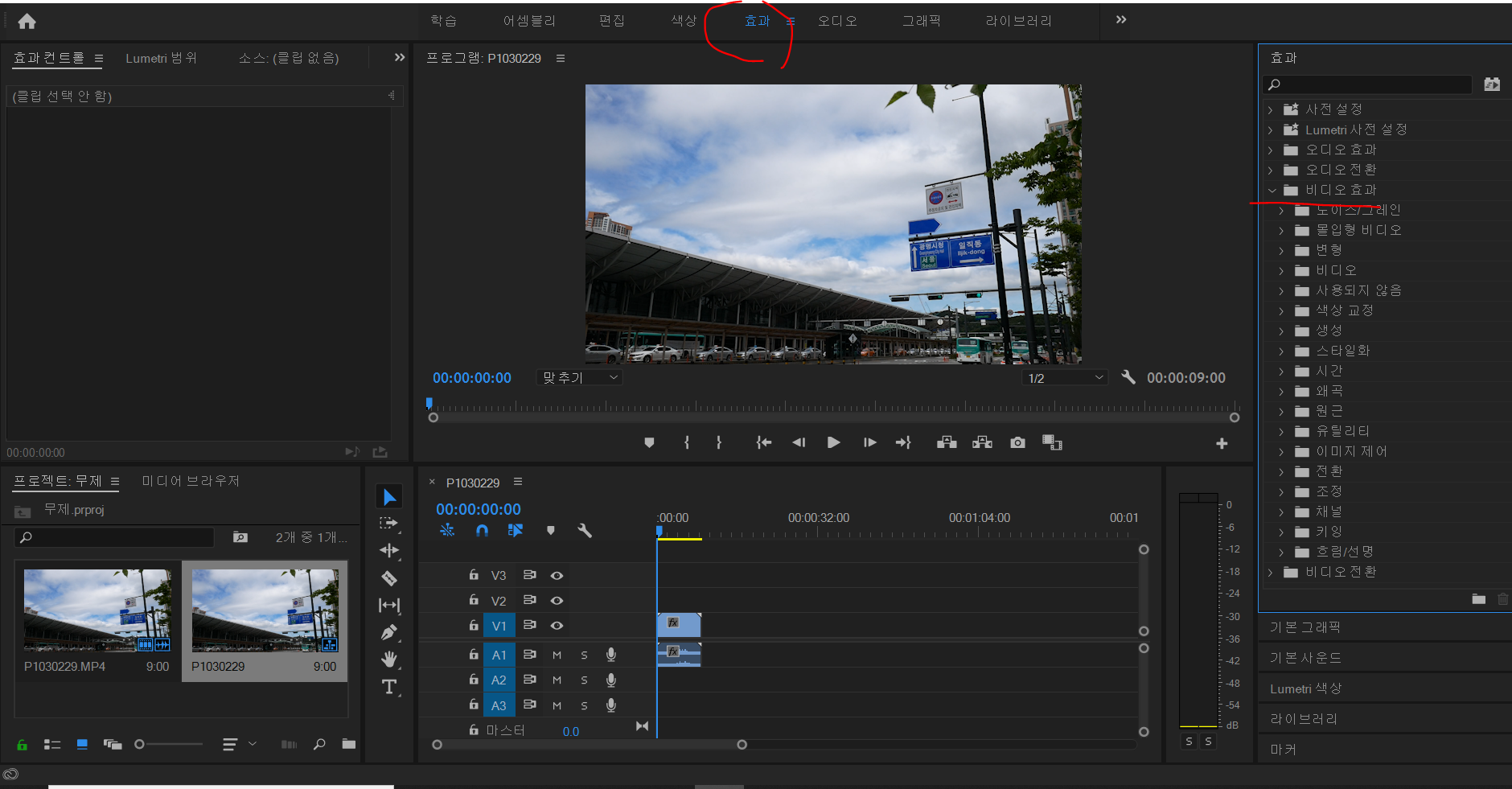
1. 비디오 효과 => 2. 왜곡 => 3. 비틀기 안정기를 선택하여 해당 클립에 Drag & Drop 을 하게 됩니다.

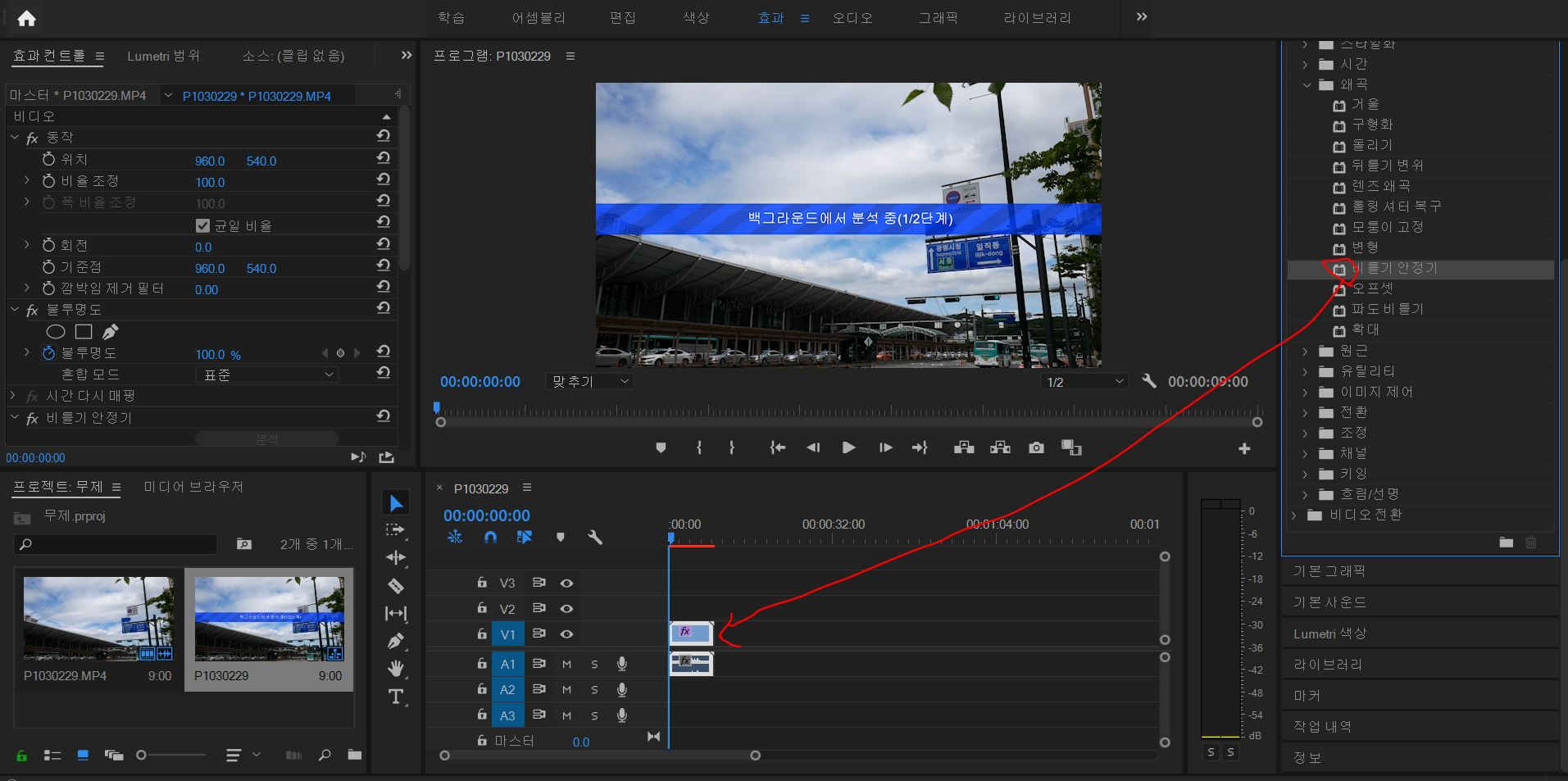
이렇게 되면 어도비가 자동으로 영상을 분석하고 분석한 내용을 가지고 영상의 흔들림을 자동으로 분석하게 됩니다. 컴퓨터의 사양에 따라서 오래걸리기도 하고 금방 끝나기도 합니다.
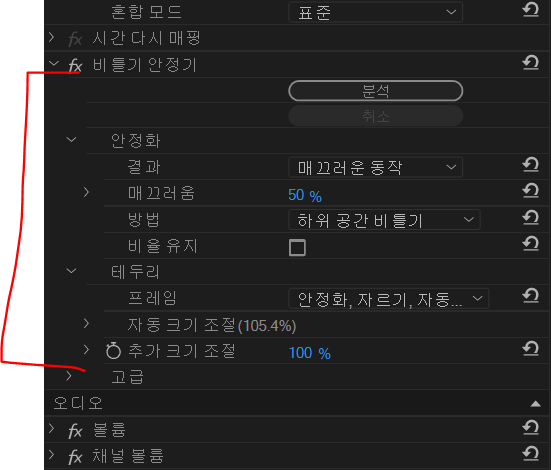
이렇게 비틀기 안정기라는 효과 아래 다양한 옵션들이 있는데요. 이는 영상에 따라 조금씩 다르긴한데 저같은 경우는 왠만하면 기본으로 해도 큰 문제가 없었습니다. 우선 영상을 찍을때 흔들리지 않도록 최대한 열심히 찍었고요. 그래서인지 어도비가 잘 흔들림을 잡아주더라고요.
실제로 제가 찍은 영상인데요. 이날 바람도 많이 불고 그래서 살짝 흔들리는 영상이 있었는데요. 어도비를 이용해서 흔들림이 거의 없는 아주 이쁜 영상으로 다시 만들어졌습니다.
바로 아래 있는 영상은 제가 찍은 원본 영상입니다. 그리고 다음 영상은 어도비를 이용해서 흔들림 보정을 한 영상입니다. 영상이 아주 살짝 크롭이 되긴 하지만 전체적인 느낌이나 구도에 큰 영향을 주지 않는 것을 볼 수 있습니다. 이정도면 정말 짐벌로 찍었다고 해도 믿을 그런 수준이죠?
영상을 찍을때 조금만 신경써서 찍고 후보정으로 흔들림을 충분히 잡을 수 있기 때문에 굳이 비싼돈주고 짐벌을 사용할 필요가 있을까 싶네요. 물론 짐벌이 가진 특유의 느낌을 위한게 아니라면 말이죠.
'공부 > 어도비 프리미어 프로' 카테고리의 다른 글
| 어도비 프리미어 프로 자막 쉽게 만들기 (feat. 캡션) (0) | 2020.01.20 |
|---|---|
| 어도비 프리미어 프로 - 삐화면 만들기 (매우 쉬움) (0) | 2020.01.19 |





댓글 영역