고정 헤더 영역
상세 컨텐츠
본문
안녕하세요. 오늘은 어도비 프리미어 프로에서 제공하는 캡션이라는 기능을 알아보도록 하겠습니다. 일반적으로 캡션은 사진이나 영상에 설명을 추가하는 기능을 말하는데요. 이 캡션을 잘 이용하면 쉽게 자막을 만들 수 있습니다. 그렇다면 이제 어도비 프리미어 프로를 이용해서 캡션을 만드는 방법을 알아보도록 하겠습니다.

우선 캡션을 만드는 방법을 알아보도록 하겠습니다. 어도비 상단에 파일이라는 버튼을 누르면 새로 만들기가 있고, 새로 만들기를 누르면 캡션이 있습니다. 캡션을 누르게 되면 캡션을 만들 수 있습니다.
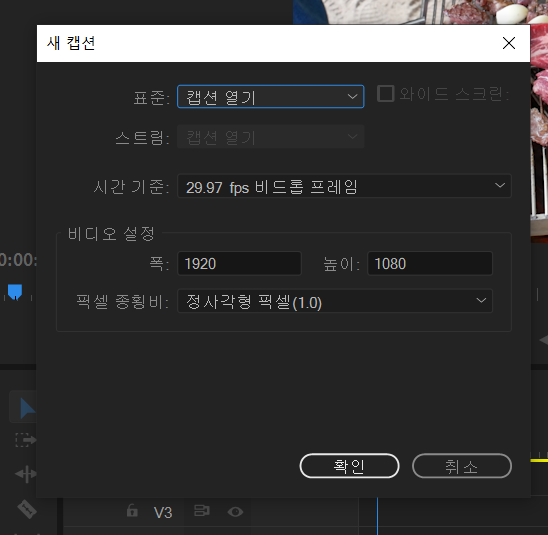
캡션 버튼을 누르게 되면 이렇게 새 캡션이라는 창이 나오는데요. 여기서 이것 저것 설정이 있지만, 자막을 사용하는데는 표준이라는 버튼만 눌러서 캡션열기를 선택하면 됩니다. 나머지 폭이나 높이 프레임을 설정할 수 있지만, 저는 그대로 사용하고 있어요. 영상을 촬영할때 FHD에 30프레임으로 촬영하고 있기 때문이죠.
그러면 검은색 캡션이 나오게 됩니다. 캡션을 만드는 또 다른 방법은 프로젝트 창에서 마우스 오른쪽을 누르면 새항목이라는 버튼이 있고, 이 버튼을 누르면 캡션이 있습니다.
이제 캡션을 만들었으면 그 다음으로 자막의 디자인을 설정할껀데요. 캡션을 더블클릭 하시면 설정하는 창이 만들어지게 됩니다.
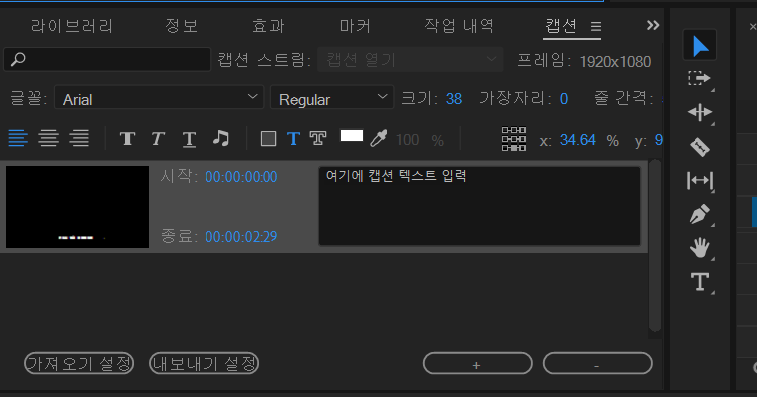
이런식으로 캡션을 설정하는 창이 나오게 되면 + 버튼과 - 버튼을 이용해서 캡션을 추가할 수 있습니다. 그리고 '여기에 캡션 텍스트 입력' 이라는곳에 자막을 넣어주면 됩니다. 그리고 상단에 있는 정렬, 글자색, 배경색과 같은 것들을 이용하여 캡션을 디자인할 수 있습니다. 여기서 한개의 캡션에는 하나의 디자인만 적용되기 때문에 여러 사람의 자막을 만들기 위해서는 여러개의 캡션을 만들어주게 됩니다.
저는 사람 A, 사람 B가 있다면 캡션을 2개 만들어 사용하고, 각각 디자인을 따로 하게 됩니다.
그렇다면 하나의 캡션에 여러 자막을 넣어보도록 하겠습니다.
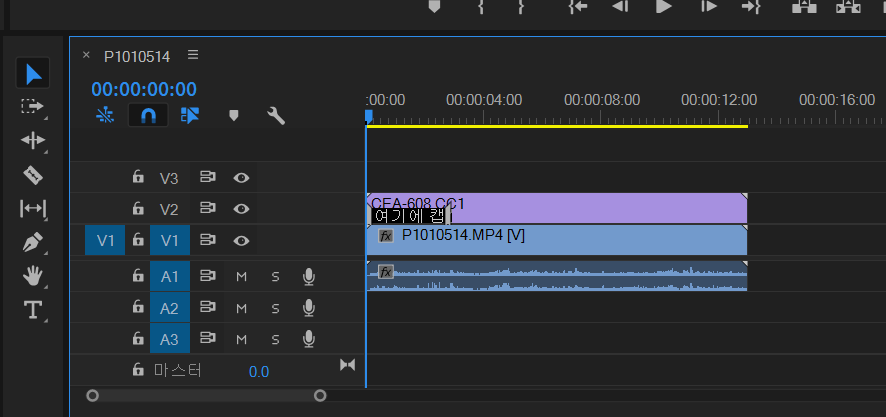
우선 자막을 넣을 영상을 시퀀스에 올려주게 됩니다. 그리고 해당 영상보다 위에 캡션을 올리고 영상의 길이와 맞게 늘려주게 됩니다.
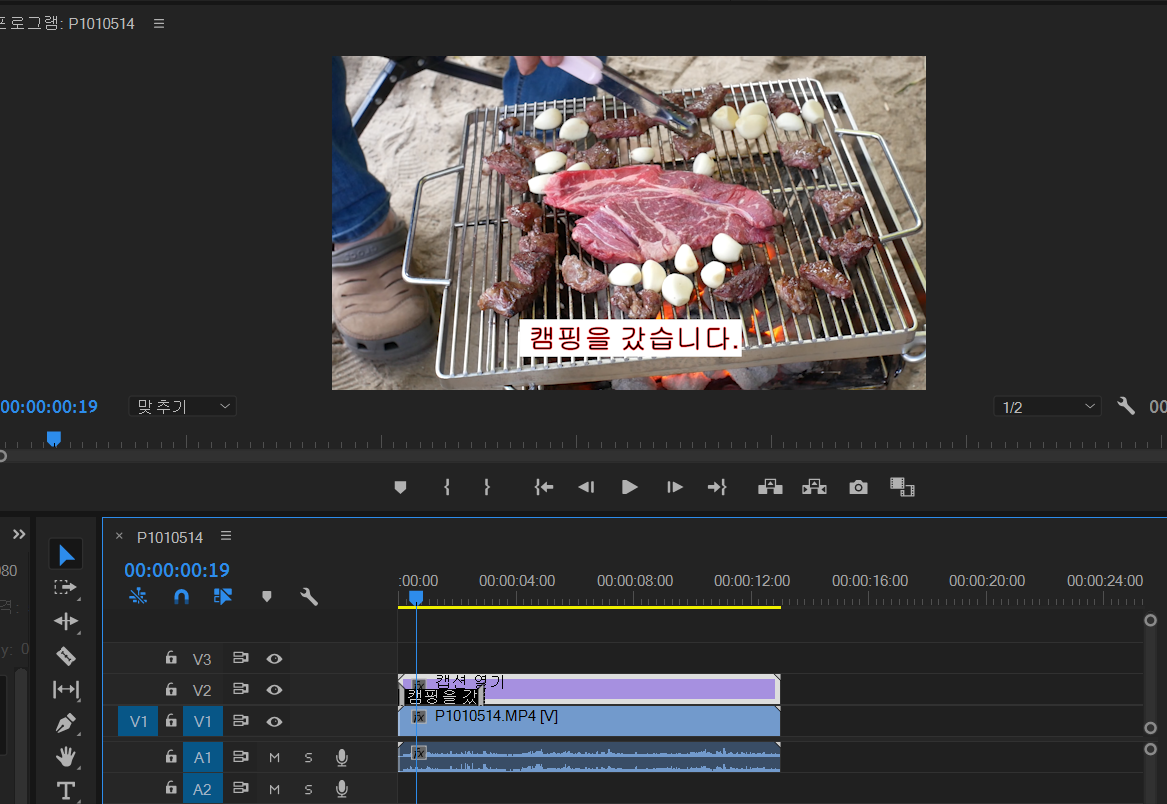
그리고 글자를 입력하게 되면 이런식으로 자막을 만들 수 있습니다. 그리고 검은색 막대를 이용해서 자막의 시작과 끝을 설정할 수 있습니다.
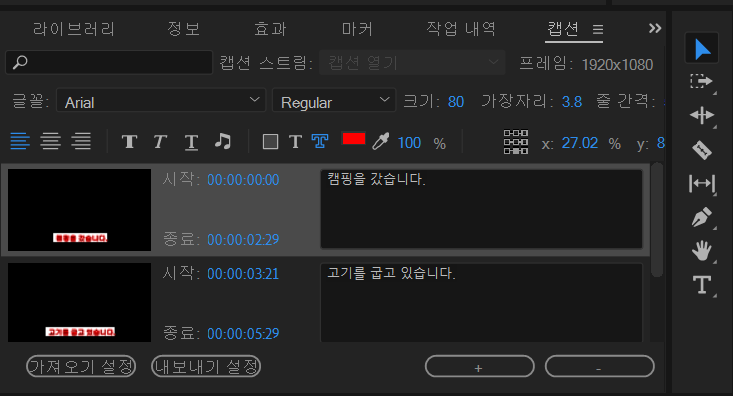
이런식으로 자막을 계속 추가하고, 시간을 설정하면 영상이 재생되면서 해당 구간에 자막이 만들어지는 것을 볼 수 있습니다.

제가 옛날에 캡션이라는 기능을 모를때는 자막을 만드는데 꽤 오랜시간이 걸렸는데요. 캡션을 사용하면서 작업시간이 정말 2배는 줄어든 것 같더라고요. 그리고 글자를 수정하는데 정말 편하게 수정할 수 있었습니다. 자막을 너무 이쁘게 꾸미는 것도 중요하지만, 센스있는 자막이 더 중요한 것 같아요. 그래서 자막을 디자인하고, 만드는데 시간을 좀 줄이고 센스있는 자막을 넣는데 시간을 더 투자하는게 좋은 영상을 만드는 길이라고 생각하네요.
여러분들도 캡션을 이용해서 자막을 만들어보세요. ㅋㅋ
'공부 > 어도비 프리미어 프로' 카테고리의 다른 글
| 어도비 프리미어 프로 - 삐화면 만들기 (매우 쉬움) (0) | 2020.01.19 |
|---|---|
| [오늘의 공부] 어도비 프리미어 프로 - Warp Stabilizer 적용하기 (0) | 2019.09.16 |





댓글 영역